目次:
MPC SoftwareをLogic Pro Xのプラグインとして起動する
MPCハードウェアを使ってLogic Pro Xをコントロールする前に、MPC 2.0ソフトウェアをDAWのプラグインとして開く必要があります。
MPC SoftwareでMIDIコントロールモードに移行する
下矢印のドロップダウンからMIDI Controlモードを選択します。
(2).png)
または、MPCハードウェアを使ってMIDI Controlモードを開くこともできます:
Menu > Main Mode > MIDI Control
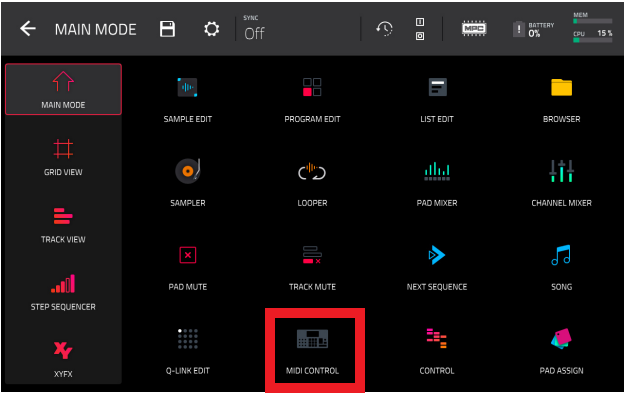
Logic Pro Xでcontroller Assignments画面を開く
キーコマンドを使用することができます。
SHIFT + Opt + K
もしくは:
Logic Pro X > Control Surfaces > Controller Assignments
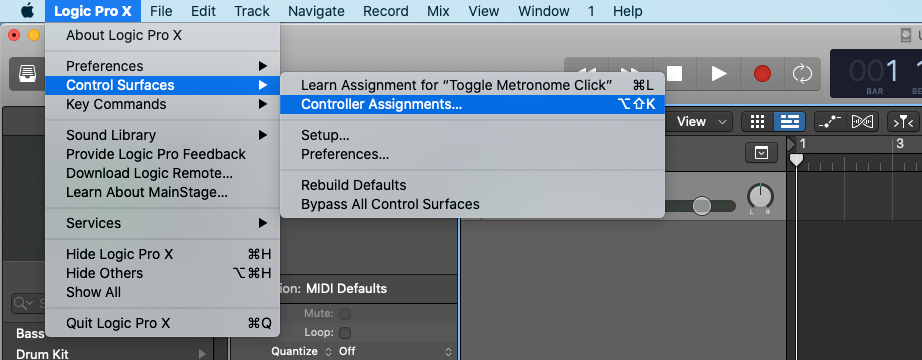
イージービューとエキスパートビューの違い
どちらも同じようにマッピングできますが、エキスパート表示ではマッピングをより整理して管理できます(複数のMIDIコントローラー・デバイスを使用する場合にお勧めします)。
*Note: エキスパートビューは、Logic Pro X の環境設定で「Advanced Tools」が有効になっている場合にのみ選択できます。この設定を有効にするには、Logix Pro X > 環境設定 > 詳細 > すべてを有効にしてください。
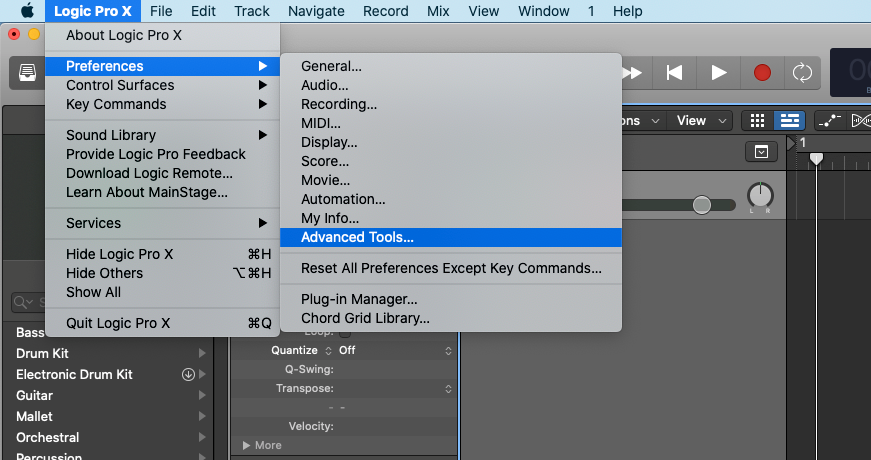
.png)
エキスパート・ビューでは、下部のプラス・ボタンをクリックして、特定の MIDI マッピングを作成して保存できます。
このマッピングは、他のLogic Pro Xプロジェクトでも使用できます。
.png)
この例では、MPC Oneという「ゾーン」を作成します(このステップはオプションです):
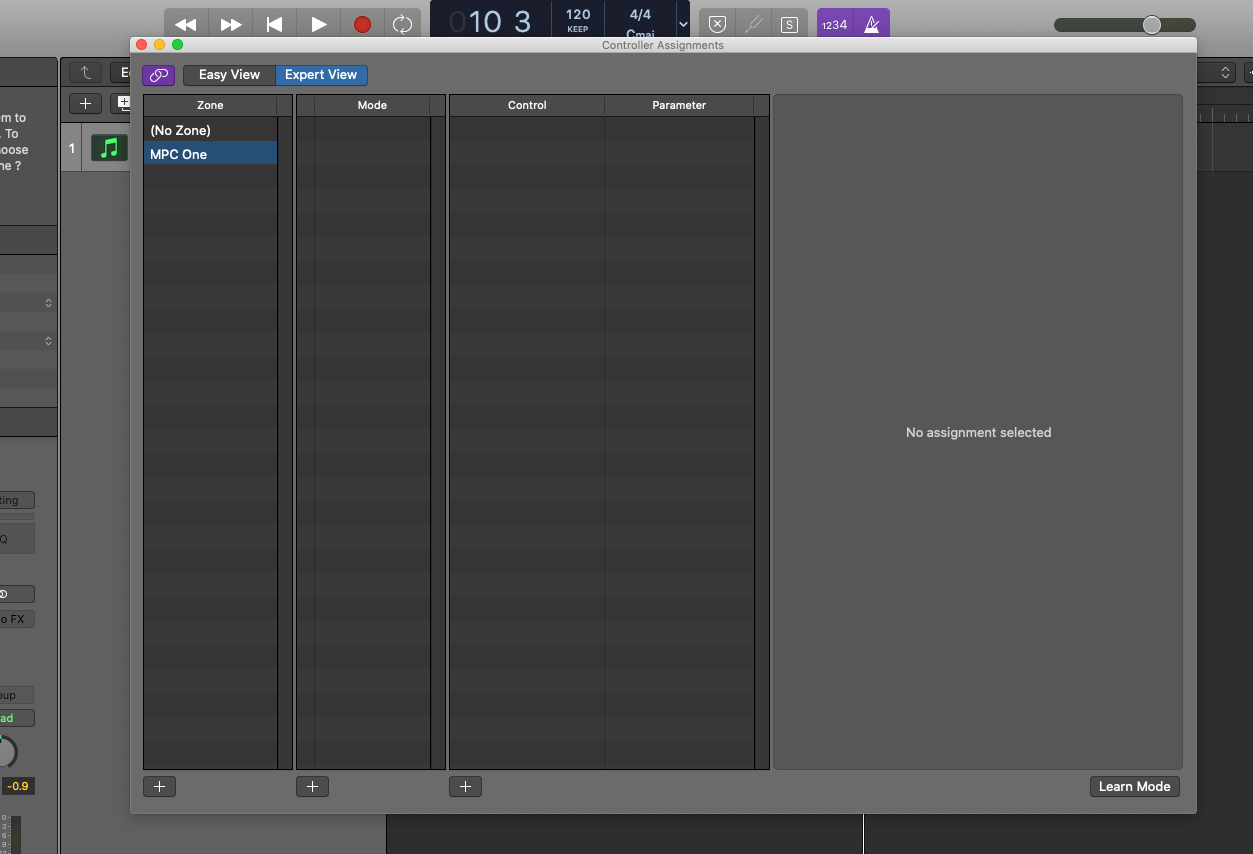
MIDI Learnを使用してマッピングする
1. Learn Mode(エキスパートビュー)または Learn(イージービュー)をクリックします。Learn Modeをクリックするとボタンが青くなり、Logicはコントロールをアサインする準備ができます。
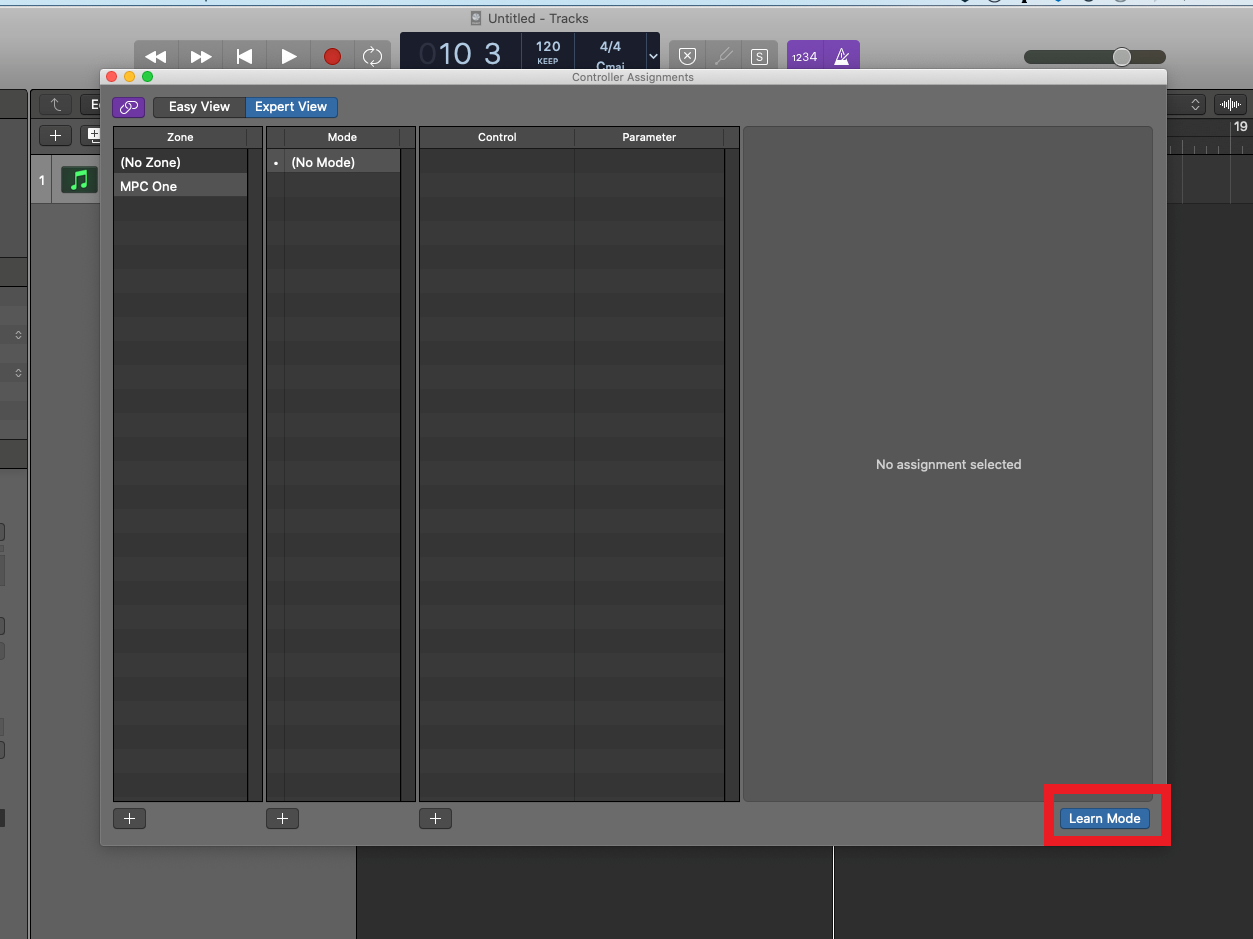
2. Logic Pro Xでマッピングしたいコントロールをクリックします。この例では、Logic Pro XのPlayボタンを選択します(注:Playボタンをクリックしたので、Logicは再生を開始します。これは通常のことで、Logicの中で他のボタンをクリックしても同じです)
Logic が Controller Assignments ウィンドウの右上にある Play コマンドをどのように認識しているかに注目してください:
.png)
3.目的のハードウェアのボタンまたはノブを押すか、動かします。Controller Assignmentsウィンドウの[MIDI Input Message]で、[Input]が[Any]と表示されていることに注意してください。
これは、Logic がハードウェアのボタンまたはノブを押したり動かしたりして MIDI メッセージを送信する準備ができていることを意味します。
この例ではPlayボタンを押します。そうすると、Controller assignmentsウィンドウは次のようになります:
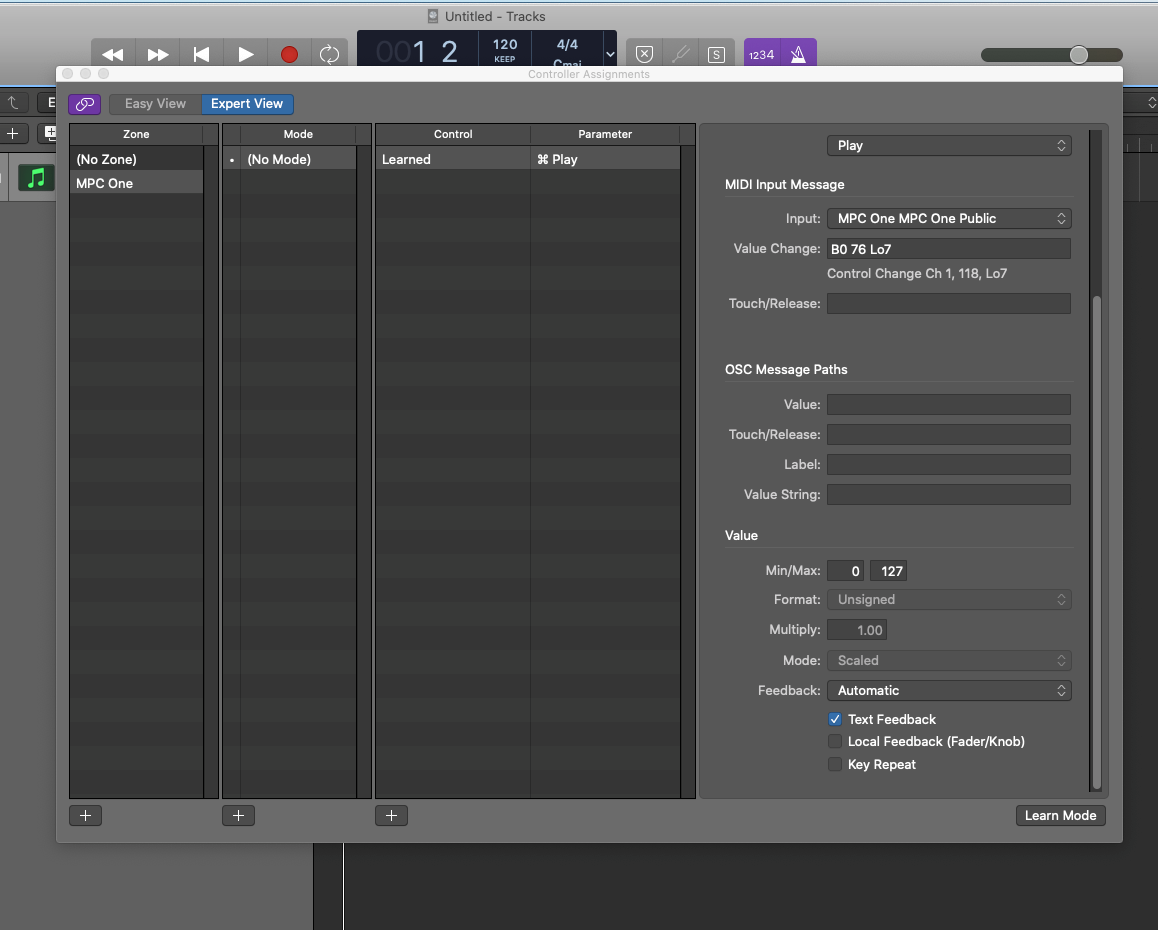
Play "が "Parameters "の下に表示され、"Learned "と表示されていることに注目してください。
これはMIDIマッピングが保存されていることを意味します。
さいごに
上の例では、再生ボタンの非常にシンプルなマッピングを行いました。
しかし、このマッピングは、MIDIマッピングの可能性やさまざまなワークフローを考えると、氷山の一角にすぎません。
また、Logic Pro XのController assignmentsウインドウで新しい「モード」や「ゾーン」を作成することで、目的別に異なるマッピング・セットを作成することもできます。
最後に、Controller AssignmentsウィンドウのExpert ViewにあるMIDI Input Message、ASC Message Paths、Valueセクションを使って、特定のMIDIマッピングをさらにコントロールすることができます。
