
File transfers will allow you to maintain an unbroken workflow whether you are using your MPC hardware in standalone mode or as a controller for the MPC Software. Start your projects on the hardware and continue working on your computer or vice versa - wherever you are, the music won't be far behind! This guide will walk through the process of properly formatting your external or internal drive as well as transferring project files, MPC expansions, and sample content.
Note: The MPC One, One+ and Key 37, will not mount an external USB thumb drive to your desktop when connected in controller mode. However, SD cards will be mounted.
Contents
Connecting the MPC to a Computer
Before files can be transferred, the proper drivers must be installed for your operating system. The MPC drivers are located in the MPC Software installer.
Run the MPC Software installer and select the MPC hardware you are using. The installer will walk you through what drivers need to be installed for your hardware. Items that still need to be installed will be indicated with a red down-pointed arrow as seen in the image below. A green check mark will indicate that the driver or software has been successfully installed.

You can also install the MPC drivers in the My Hardware tab via the inMusic Software Center

After you have installed the MPC driver, you will be able to use the hardware to interface with your computer.
- First, connect your MPC with the included USB 3.0 cable to your computer and power on the hardware.
- Open an empty project, push the MENU button and select the Controller Mode icon. Controller Mode is represented by a computer chip icon with the MPC logo and is located in the upper-right portion of the display.

- The display will indicate that you are entering Controller Mode. Select Controller Mode at the bottom of the display.
- If you do not have the MPC Software running, the MPC's display will indicate that it is looking for a computer - the MPC Software does not have to be running in order to transfer files.
Transferring Project Files
Transferring Projects from an MPC to a Computer
In order to transfer a project from your MPC to the computer, you must first save it to a drive that you have connected to the hardware.
Note: The MPC One, One+ and Key 37, will not mount an external USB thumb drive to your desktop when connected in controller mode. However, SD cards will be mounted.
- To do this, press the MENU button and select the Save icon (represented by a floppy disk) in the upper portion of the display.
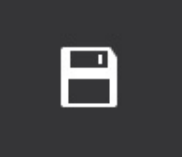
The following screen will allow you to select the destination for your project as well as enter a name for it. Once the project has been saved, it is ready to be transferred to your computer.
- To transfer a project from the MPC hardware, first, connect your MPC hardware via the process outlined in Connecting the MPC to a Computer above.
With the MPC hardware in Controller Mode, the drive will appear in your computer's file explorer. In order for projects to open correctly, both the project file (with extension .xpj) and the [ProjectData] files must be transferred.
- Open the drive on your computer, locate both of the project files, for example, YourProject.xpj and YourProject_[ProjectData]and drag these files to the desired directory on your computer.
This pair of files must be in the same directory in order to open projects correctly.
You can open these project files in the MPC Software just like you would open any other project you started in the MPC Software.
Important: Be sure to eject your drive from the computer before exiting Standalone mode.
Transferring Projects from a Computer to your MPC
Transferring files from a computer to the MPC hardware is a similar process to transferring files from the hardware to a computer, the files just go in the opposite direction!
- First, connect your MPC hardware to your computer and put it into Controller Mode.
- To transfer projects, locate the directory on your computer to which you save your MPC projects. Locate both of the files for the project you want to transfer, for example, YourProject.xpj and YourProject_[ProjectData]. Remember, both the project file and the project contents (Project Data folder) will need to be copied to the same directory in order to open properly.
- Use your computer's file browser window to open the drive that you have connected to your MPC hardware.
- Drag both of these files to the drive on the MPC with your computer's file explorer. You can add folders to the drive's root directory to keep your projects organized.
- Be sure to eject the drive from your computer before exiting Controller Mode. To exit Controller Mode and enter Standalone Mode, select Standalone on your MPC's display.
- To open your project on the MPC in Standalone, first start an empty project.
- Hold SHIFT and press the Menu button to go to the Browser.
- Select Placesand find and select your drive. The files that are contained on the drive will be shown in the browser window. Select one of these projects files to open it and get to work!
Keep in mind that the MPC X and MPC Live do not support VST or AU plugins. Tracks that you have started on your computer that use VST or AU plugins will transfer partially. The MIDI events in the sequence will carry over but the actual plugin will not. Although the plugin will not transfer over, these tracks can still have programs or instruments that are on the MPC hardware assigned to them to continue to use the sequence.
Transferring Sample Content and Drum Expansions
Transferring samples you have stored on your computer to the MPC hardware employs the same process as transferring project files discussed above. To keep your samples neat and tidy, you can add folders to the drive's root directory to keep everything organized.
Have you downloaded drum expansions for the MPC Software that you would also like to use on the hardware? No problem! The process varies depending on your operating system but the entire expansion can be moved to the hardware using the same method of moving projects and samples.
Windows Operating Systems
To access the content folder for the MPC expansions on your computer, you must enable hidden files in File Explorer. The process to enable hidden files is a bit different depending on the version of Windows you are using so refer to your operating system's documentation to do this. Once you have enabled hidden files, you can access the MPC expansion directory.
The file pathway to access the expansion directory is:
- (C: Drive) > Program Data > Akai > MPC > Content
Mac Operating Systems
The file pathway to access the expansion directory is:
- Go > Computer > (Your hard drive) > Library > ApplicationSupport > Akai > MPC > Content
There are folders in the Content directory that contain the entire expansion (for example, araabMUZIK appears as com.akaipro.mpc.expansion.artist.araabmuzik) - Copy these folders to your drive, push the MENU button, select Browser, select the drive in Browser, sort by programs and load the programs you want to use in your project! Samples that you use in your projects will be saved in the respective project files.
